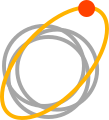Hosting Siemens Licenses on a Remote Server (Automation License Manager)
9 min video
In this video, we show you how to set up Siemens’s automation software licenses on a remote server with Automation License Manager. This allows you to manage and transfer floating licenses online for TIA Portal, STEP 7, etc., eliminating the need for a USB. We’re using an Amazon Web Services (AWS) r4.large EC2 instance to host our remote server, and we’ve connected that to our local PC network using OpenVPN.
Questions? Get in touch!
Learn more about Siemens Industrial Automation Products.
Intro
Hello and welcome to this video where we will be using Siemens’ Automation License Manager to transfer local software licenses to a remote server.
Once the licenses are on the remote server, each individual programming environment can connect to the server over the network to activate their products.
At Outlier, we’re using an AWS r4.large EC2 instance to host our remote server and we’ve connected that to our local PC network using OpenVPN. However, any PC can be used as the remote server as long as it is on the same network as the local PC.
Installing ALM on the remote server
So, to get started, the first thing we’ll do is install ALM on the remote server.
I’ve already used Windows’ remote desktop to remote into my remote server and I’m just going to open Chrome and search “siemens automation license manager” to get to Siemens’ download.
As I scroll down here, I can find the “.exe” executable for version 6 which is the latest version at the time of this video.
After signing in, the download will start automatically and I’ll save it to my “Downloads” folder.
By clicking here I can run the executable straight from Chrome.
I’ll hit next to start the installation and I’ll have the installer delete the extracted files once it finishes.
Hitting next again we’re just going to click through this whole process.
And it’s done!
Configuring ALM on the remote server
So now that we have the license manager installed on the remote server, there are a few settings we need to make so that it can communicate with our local installation.
Go to File > Settings and under the “Connection” tab check “Allow remote connections”.
The service needs to be restarted now so we’ll check this box and hit ok.
If we navigate back to settings we also want to make sure that this box is not checked.
Firewall Settings
Now, based on my network architecture, I need to set some inbound firewall rules to allow my local instance to get through to the server. You might not need to do this if you’re not using a VPN, but if you’re having issues getting the two ALMs connected, you might want to try this out.
From the start menu, I’m opening up Windows Firewall with Advanced Security and we’re going to be adding two inbound rules.
The first will be allowing the ALM program through so I browse to this file, select it, and allow it to communicate through all channels.
Next, I’ll add the port that I know ALM is using. So if I go back to ALM settings we see it’s using port 4410 so I’ll enter that here and use the same settings as the last rule.
With this configuration done I’m going to restart my remote server just to make sure that all those settings can take effect.
Configuring ALM on the local PC
Now we’re going to go through the exact same configuration steps on our local PC as we did on the remote server.
Just want to verify again that we are allowing remote use of license keys.
Ok, Now we can restart this PC too.
Checking network connection to remote server
I want to make sure that my local PC can reach the remote server over the network now so I’m going to open up command prompt and use the ping command to test the connection to the remote server’s IP address.
I can see here I’m getting a response so we should be good to go.
Transferring the license to the remote server
By selecting my Local Disk C here I can see all the licenses I have stored on this computer.
I’m going to select them all by clicking and drawing a box, then choose “License Key” > “Transfer”.
Then I’ll choose “Network” and enter the IP address of my remote server. Give it a friendly name here.
And we can see it has found the remote server. It wants to put the licenses on its C drive which works for me so I’ll hit OK and the transfer begins!
Now we can see that the licenses are gone from my local C drive, and here they are on the remote server.
Verify the Transfer
If I just drill down into this folder structure I can right click on the license itself, click “Check”, and see that the license registers as OK.
Now I’m going to open up TIA Portal, then open a test project. Then I’ll just open any program block so that Portal will check with the manager to see if it’s licensed.
Now if I go back to the manager, right click and select “Check” we can see that the license is OK and in use.
To see even more detail, I can navigate to “View” > “Log” to see a record of all the actions taken on the manager.
On the left, I can filter by number of entries, time ranges, or by the action taken.
On the right, I can see all the details about the individual entries, including the product, the action taken, and the user who initiated the action.
Outro
If you have any questions shoot us a message at info@outlierautomation.com and check out the other resources on our website. Bye!